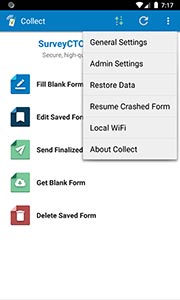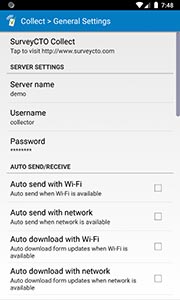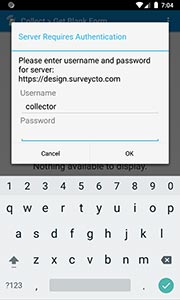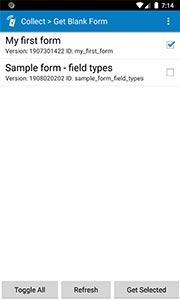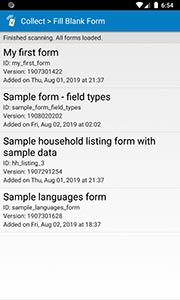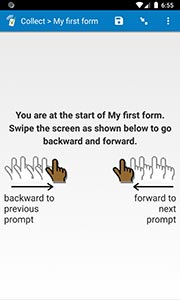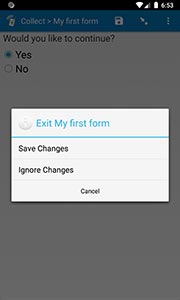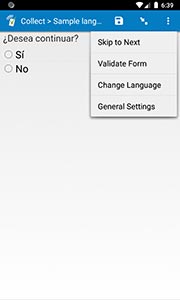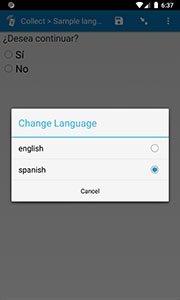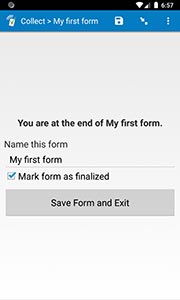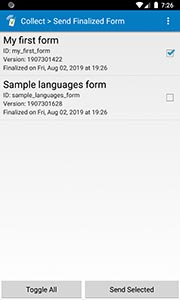Using the SurveyCTO Collect app
SurveyCTO Collect is the mobile app that you use to fill out forms on Android and iOS phones and tablets. It empowers you to conduct mobile data collection, including in fully- or partly-offline settings. Click here for a quick installation guide on how to download and set up Collect on a new mobile device. Alternatively, you can search for "SurveyCTO Collect" in Google's Play Store or Apple's App Store to install.
Click here to watch a video about using SurveyCTO Collect.When you first install or run Collect, you'll be asked to agree to a series of device permissions. Please agree to (Allow) to each request. This will give Collect permission to use the device's location and media, record audio, and otherwise function fully. It can't collect data without adequate permissions.
The first time you run Collect, you'll have the option to run a quick setup process to get started fast. If you skip the quick setup, you'll need to go into the General Settings to get it all set up. Change the server name to your SurveyCTO server name, then enter an email or username and password. If you haven't already created a user account with at least data-collection privileges, you can do so from the Configure tab of your SurveyCTO server console (scroll down to the Your users section and click Add user).
From this point, the Collect app should be fully ready for use. Back on the main Collect menu, you can press Get Blank Form to download copies of blank forms onto the device, then Fill Blank Form to fill out forms.
When you're filling out a form, you can click the Back button to exit the form – with or without saving what you've entered so far. You can also open the three-dot menu in the upper-right to change the current language (if the form includes multiple translations), or to jump forward or backward to another question in the form. When jumping forward, you will be able to skip required questions, but you will be constrained to only jump to questions that are currently relevant.
Once a form is fully filled out, you can check or uncheck the Mark form as finalized checkbox before saving and exiting. If you would like to change the default for that checkbox, you can change the Default to finalized setting within the User Interface section of the app's General Settings.
Overall, you'll find Collect to be quite adaptable to your needs, with many settings you can customize. See Managing device settings to learn more about settings – and about default device configurations and quick setup options.
Finally, back on the main Collect menu, you can press Send Finalized Form to send one or more finalized forms to your SurveyCTO server. You can then keep track of how many submissions have come in on your server console's Monitor tab, and export, publish, or even start analyzing data from the Export tab.
If you prefer that finalized forms be automatically sent to the server whenever WiFi or cellular data networks are available, you can return to Collect's General Settings and check Auto send with WiFi and/or Auto send with network ("network," in this case, refers to a cellular data network).
Workspaces
If you work with more than one SurveyCTO server, you can use workspaces to help you easily switch back and forth between the servers and keep their forms separate. You can think of each workspace like a separate device with its own forms, data, and settings. To add a new workspace, rename a workspace, delete a workspace, or switch between workspaces, click on the hamburger icon ( ) in the top left corner of the Collect main menu. This will open the workspaces menu.
Even if you work on a single server, workspaces can offer a helpful division between teams or projects on a single device. This is especially true if you have many forms or log in to the server with different user accounts for different projects.
When you add a new workspace, you have the option to set it as a dedicated workspace. Dedicated workspaces are ones that are committed to filling out forms for only one server, and that server will have permission to adjust certain settings for the workspace. It is generally best to keep each server's forms, data, and settings cleanly separated from work for other servers, so it is recommended to dedicate workspaces as a general rule – and servers can be configured to require devices dedicate their workspaces before connecting.
Managing device security
See the topic on managing device security for a discussion of how to keep your data-collection device secure.