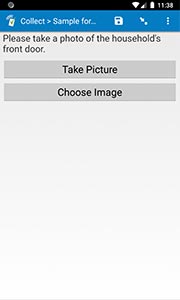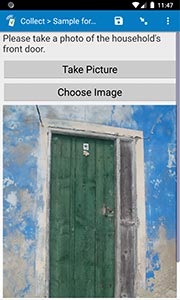In the form designer, click + Add visible field, then choose image as the field type.
image: prompts the user for an image. If you specify nothing in the appearance column, the user will be prompted to take a picture or to select an existing picture from the device.
Always resize mobile images
If your users will be taking pictures using SurveyCTO Collect, you don't want the saved images to be larger than necessary. The larger the images, the longer it will take to upload form data to your SurveyCTO server (since the form data will include those image files), the longer it will take to download and export that data, etc. Large photos can seriously slow and disrupt your whole data pipeline. On each mobile device you use for data-collection, go into SurveyCTO Collect's General Settings and adjust the Image size setting appropriately, based on your needs.
Specify "new" in the appearance column to require that the user take a new photo (vs. select an existing one). To allow users to annotate their taken or selected pictures, specify "annotate" in the appearance column. To allow users to submit free-form drawings or signatures, instead specify "draw" or "signature" in the appearance column.
Platform limitations
Only
SurveyCTO Collect on Android or iOS supports the "annotate", "draw, and "signature"
appearance styles. Those are not supported on the web.
More about platform limitations...
In the spreadsheet form definition:
| type | name | label | appearance |
| image | fieldname | question text | |
| image | fieldname | question text | new |
| image | fieldname | question text |
annotate![image field with 'annotate' appearance]() |
| image | fieldname | question text |
draw![image field with 'draw' appearance]() |
| image | fieldname | question text |
signature![image field with 'signature' appearance]() |
Previewing fields and appearances
Click the hyperlinked field type above – or a hyperlinked appearance style, if any – to see a preview of the field or appearance in SurveyCTO Collect.