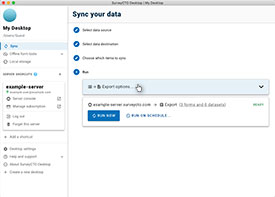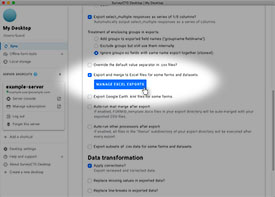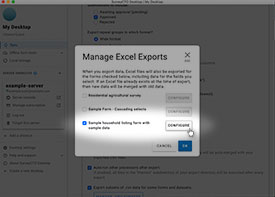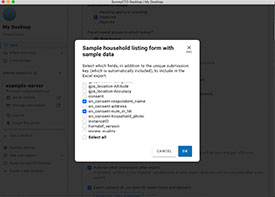Using Microsoft Excel for back-office operations
Your back-office work is likely far from over once you have exported your data, imported it into a data-analysis package, and/or mail-merged it into Word documents. Chances are, you have teams scrutinizing and correcting data, performing back-checks, or otherwise working to assure the quality of your data. Managing that process can be a challenge, particularly when new data is continually flowing in from the field.
To help make your job easier, SurveyCTO can automatically export form or dataset data to Excel documents, merging exported data with other back-office details that you record in that spreadsheet. Here's how it works:
- Start by beginning the data-export process the way you usually do, by choosing the source, destination, and items to sync. Just before running the sync, however, click to edit the export options. Scroll down and check the Export and merge to Excel files for some forms and datasets option.
- Next, click the Manage Excel exports button and check off any forms and/or datasets for which you would like Excel worksheets to be maintained. For each one that you check, click Select fields to choose which fields you would like included in Excel. (For datasets, you will also need to specify a dataset field to use as the unique identifier. This is because each exported row must have a column that serves to uniquely identify it; for forms, this is automatic because each form submission has a unique key – but for datasets you have to specify an identifier column.)
- Once the Excel export has been enabled for a form or dataset, SurveyCTO will maintain a TITLE_status.xls file for that form or dataset, located in your chosen export destination directory (where TITLE is the title of your form or dataset). Whenever new data is exported, SurveyCTO will add new rows to that spreadsheet. Each row will have columns filled in with the unique row identifier as well as the data associated with any fields you checked when configuring in Step 2 above.
- You can edit the exported spreadsheet and add new columns to contain whatever additional, back-office details you wish.
- Whenever you export new data, SurveyCTO will add rows to the spreadsheet and/or update data in the columns being exported; it will never delete rows and it will never change anything entered into any of the new columns that you added yourself. In those additional columns you can maintain whatever other details are useful for managing your back-office operations.
You have many options for how you manage your back-office operations, so you may not need these Excel exports. However, they are available if you need them.