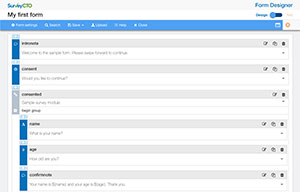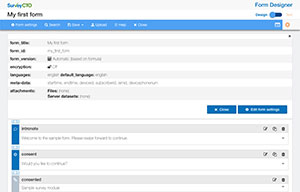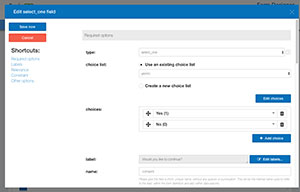Using the online form designer
The SurveyCTO online form designer is integrated into the Your forms and datasets section of the Design tab. To use it, simply click Edit for any existing form, or click Start new form to start a new form and then click Edit online when you're ready to start editing it.
Click here to watch a video about the online form designer.The main designer screen shows all of the fields and groups that exist in the form – except for a handful of invisible meta-data fields that are auto-filled by SurveyCTO (start time, end time, duration, username, etc.). Behind the scenes, these fields and groups are those that appear in the form definition's survey worksheet.
To view more information about a field or group, you can just click on its label (or on the little grey triangle to the right of its label). You can also click to edit, duplicate, or delete any field. And to re-order fields or move them into different groups, simply click, drag, and drop.
To edit your form's overall settings, click the Form settings button at the top of the designer window. This includes the form's title, unique ID, version, and other details typically recorded in a form definition's settings worksheet.
The designer's form-settings interface also allows you to do the following:
-
Manage your form's languages. This includes the name of the default language used in labels and images, as well as the names of any additional languages into which you'll be translating your form.
-
Manage your form's attachments. While you can easily add new file and dataset attachments as you add new media and/or pre-loaded data to your form, you can also go into form settings to add, update, or delete your form's attachments.
-
Select which meta-data fields to include. By default, new SurveyCTO forms include the following meta-data fields: starttime, endtime, deviceid, subscriberid, simid, devicephonenum, username, duration, caseid. But you can choose which you want to include.
In the designer, you can always use, create, or edit the appropriate choice lists when adding or editing multiple-choice fields (in contrast to the spreadsheet form definition, where choice lists are off in the choices worksheet).
Once you have opened your form in the form designer, you can continue editing it even if your Internet connection has gone away. However, you will need to connect again before you can do any of the following: test, save, save and deploy, download, or upload. To be safe, though, you should save as often as you can.