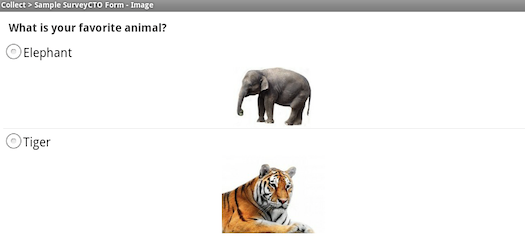Source URL: https://docs.surveycto.com/02-designing-forms/04-sample-forms/04.images.html
Last updated: 2025-09-30
Images: Adding pictures and other graphics
To open or use this sample form, go to the Design tab, scroll down to the Your forms and datasets section, and click + then Start new form; then enable Use a sample form as your starting point and choose Images: Adding pictures and other graphics from the list. You can also click here to download the spreadsheet form definition (this is actually a .zip file that contains the .xlsx file as well as three image files referenced in the form definition; whenever you upload this form to your SurveyCTO server, you must be sure to also attach the image files as part of the upload).
The first text field in the spreadsheet form definition is configured to show the original (now retro) SurveyCTO logo. This is accomplished by including the logo's filename in the media:image column (which you may need to scroll right to see):
| type | name | label | media:image |
| text | anytext | Please enter some text here (any text). | Sample-Images-Logo.png |
This is how the question will appear to users:
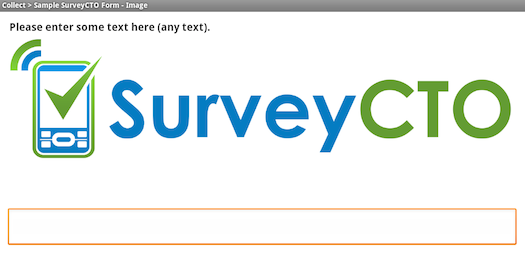
The next field is a multiple-choice question. The possible answers are listed under the choices tab, and these also have images associated with them:
| list_name | value | label | image |
| animal | 1 | Elephant | Sample-Images-Elephant.jpg |
| animal | 2 | Tiger | Sample-Images-Tiger.jpg |
This is how that question will appear to users: