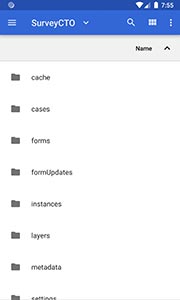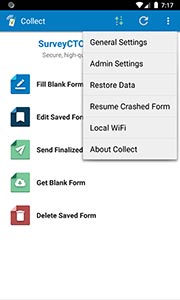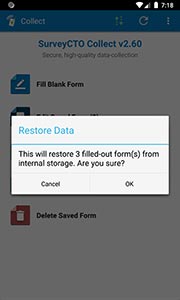Finding and safeguarding local device data
Private workspace storage
By default, SurveyCTO Collect stores all of its data and settings in a private, hidden location within the app itself (in internal storage). This is the safest and most secure way to store data on your device. Data stored within SurveyCTO Collect remains inaccessible, even if someone gains access to your device and uses a file explorer app. If you want to purge all SurveyCTO data from your device, you can simply uninstall the app.
Public workspace storage
There are a few reasons why you might want to switch to using public workspace storage.
- You need to interact directly with app data.
Some workflows involve interacting directly with the data stored in Collect. For example, you may have a separate app on your device that monitors the .xml data as it is being collected. Or, you may be troubleshooting an error in one of your forms and be asked to submit the raw app data for debugging purposes. Please note: you do not need to use public workspace storage to submit form data. - You do not have enough storage available in internal storage.
If your device has limited internal storage, but you have an external storage device like an SD card, switching to public storage can use the external media instead of internal storage.
If you would like to use public storage instead of private, you can choose that option from the Workspace storage location setting in Admin Settings. If you have a lot of form data stored in that workspace, switching storage locations may take a long time. Once you switch to public storage, SurveyCTO Collect will store all data and settings for your workspace in a workspace-specific folder in the following location:
/Android/data/com.surveycto.collect.android/files
Since many newer devices support multiple external SD cards – one or all of which tends to be non-removable – the actual location of public form and data storage can differ depending on the device (and this location may even be controlled by a device setting). Once you have switched to using public storage, you can use a file browser on your device to locate the exact location of your com.surveycto.collect.android/files directory.
Using SD cards with Collect
If you would like SurveyCTO Collect to use SD card storage instead of built-in storage to store local copies of collected data, you will need to follow these steps when setting up your devices:
- Collect must be installed. See the topic on Using the SurveyCTO Collect app.
- On your Android device, open Settings, then Apps & notifications, and locate SurveyCTO Collect in the list of apps. Use the Storage option to select your SD card.
- Open SurveyCTO Collect.
- Tap on the three-dot icon in the upper-right and open Admin Settings, scroll down to the bottom, and swap the Workspace storage location option to Public storage.
You can then configure Collect (see the linked topic above) and start collecting data that will be saved to the SD card.
Automatic backups
Users sometimes accidentally delete submissions, and removable SD cards occasionally fail. In order to safeguard against data loss, SurveyCTO can automatically maintain a backup copy of all finalized form data on your device's internal storage.
In Collect's settings (from the main menu, open the three-dot menu in the upper-right and choose General Settings), you can configure the number of days worth of data you wish to maintain in the internal storage backup. The default setting is to keep copies of finalized form data for 30 days in the device's internal storage. You can change this default to whatever number of days you prefer, with 0 indicating that you want to disable these internal backups altogether.
Restoring from backup
Restoring data from the internal backup is easy. (If you store data in public workspace storage and suffered an SD card failure, first be sure to insert a working SD card.) Simply run Collect, open the three-dot menu, and choose Restore Data; if you don't see the Restore Data option, click Admin Settings instead, scroll down, and enable the Restore Data option first. After restoring, you can upload the restored data to the server. (However, in order to edit or fill out any new forms you will need to select Get Blank Form to re-download the form definitions from the server. Blank forms are not backed up locally.)
If you would like to simulate an SD card failure before deploying your survey, follow these steps:
- First, ensure your workspace is set to use the Public storage option from the Workspace storage location setting in Admin Settings.
- Stop Collect from running (using your device's Task Manager app).
- Use your computer or an on-device file manager to delete the entire contents of the workspace directory located in
/Android/data/com.surveycto.collect.android/files. - Run SurveyCTO Collect again.
If your actual device fails and your data is stored on a removable SD card, you can follow these steps:
- Switch to a working device that satisfies the following conditions:
- There must be no existing form data stored on the new device (the following steps will overwrite any existing data).
- The new device must use the same type of SD card as the old device.
- SurveyCTO Collect on the new device must be set to use public workspace storage.
- Stop SurveyCTO Collect from running (using your device's Task Manager app).
- Remove the SD card from the failed device.
- Insert it into the working device.
- Start SurveyCTO Collect.