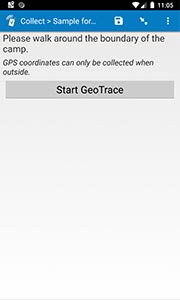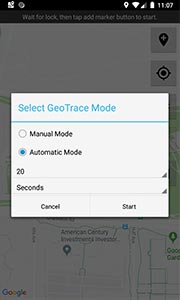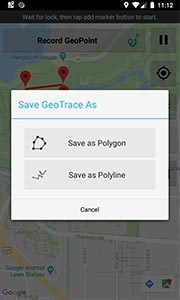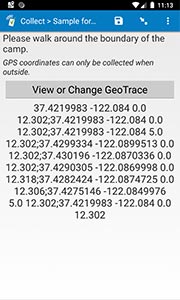Field type: geotrace
In the form designer, click + Add visible field, choose geo... as the field type, and then choose geotrace as the type when editing the field details.
geotrace: collects GPS coordinates that form either an open polyline or a closed polygon enclosing an area, using maps and the device's built-in GPS support. Generally, you collect geotrace data by collecting GPS points as you walk or drive along some route or boundary. You can easily view the collected polylines or polygons in SurveyCTO's Data Explorer, or export them, with the rest of your data, for use in outside GIS systems.
When collecting geotrace data, you can choose either "manual" or "automatic" modes. In manual mode, you click a button at the top of the screen to drop a pin whenever you want. In automatic mode, a pin automatically drops every x seconds; you choose the x when you start, and you can still click the button to manually drop extra pins as you trace in automatic mode. When you save, you choose to save as a polyline (in which case the dropped pins are recorded, in order, as they are) or as a polygon (in which case the first and last points are automatically connected, to close a polygon).
Collecting data on maps generally requires an Internet connection, but see this help topic for an advanced option to load offline map tiles.
In the spreadsheet form definition:
| type | name | label |
| geotrace | fieldname | question text |
Android usage instructions
Upon reaching a geotrace form field, begin the collection process by pressing the "Start GeoTrace" button. Then choose either "manual" or "automatic" modes – and, if you select automatic, choose how often to automatically drop pins, as you trace your route or boundary. Next, choose where in the world to zoom ("Current location" is usually the best choice, unless editing data collected earlier). Once you have zoomed to the correct location on the map, click the "Record GeoPoint" button at the top of the screen to drop a pin whenever you wish. If you had selected automatic operation, pins will drop automatically, every x seconds or minutes (according to your choice when you began); if needed, you can click the pause button on the right to pause the automatic pins.
Each dropped pin will connect to the last one. Click the trash-can button to clear and start over (pausing first, if in automatic mode), or the disk icon to save and exit. When you save, choose to save as a polyline (in which case the dropped pins are recorded, in order, as they are) or as a polygon (in which case the first and last points are automatically connected, to close a polygon). (See screenshots here...)
Web usage instructions
Web forms do not currently support geotrace fields; if you test or fill out a form on the web, these fields will fall back to just collecting a single GPS position. If your project requires better web forms support, please let us know by going to the Support Center and either opening a request or posting a message in one of the community forums.
Default hint
On mobile devices, geotrace fields have a default hint that appears in italics below the label you specify: "GPS coordinates can only be collected when outside." If you want to specify a different hint (perhaps in a different language), you can specify your own text for the field's hint.