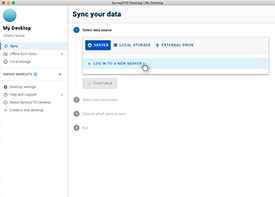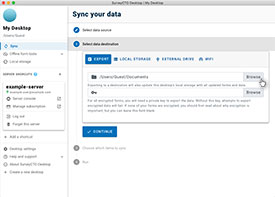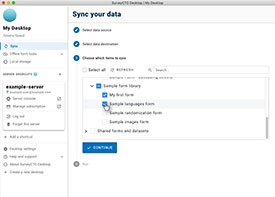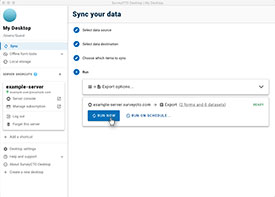Installing and using SurveyCTO Desktop
SurveyCTO Desktop is the most flexible and powerful way to use SurveyCTO. Once installed on your desktop or laptop computer, Desktop will help you to synchronize data between your computer and one or more SurveyCTO servers – and even between your computer and other computers, or between your computer and mobile devices. It provides a wide range of data export formats and options, plus: powerful tools for working offline; convenient access to the server console, Support Center, and other online resources; and more.
The first time you run Desktop, you'll need to configure the workspace that will hold all of your data and settings. That's easy: you'll just need to provide a name and choose where on your hard drive you'd like to store copies of your synchronized data. (If you were a user of Desktop's predecessor, SurveyCTO Sync, you will be given the option to migrate all of your settings and storage from Sync.)
For a general overview of SurveyCTO, check out this video.Synchronizing, exporting, and processing data
Desktop's primary function is to help you synchronize data between your computer and other systems, and to export and process that data. Those functions are all available within the Sync menu option, which is where you land whenever you start Desktop. To sync data:
-
Choose the source of the data you want to sync. Assuming you choose Server to sync from a SurveyCTO server, you'll need to give the name of that server and log in before you can continue.
-
Next, choose the destination for that data. Assuming you choose Export to export your data, you'll need to choose a destination directory and supply the private key if your data is encrypted.
-
Next, choose whichever forms and/or datasets you would like to sync.
-
Finally, click the Run now button to run your selected sync operation.
Form data will be exported in .csv format by default, to your chosen destination, along with a data export report in .pdf format. See Understanding the format of exported data. Also see Data export options for the wide range of flexible export options available.
Aggregating, processing, and backing up data
Note that exported form data is cumulative in that it includes all data stored on the server and all data stored locally by Desktop. However, this is not something upon which you should rely. Old data may eventually be purged from both the server and Desktop, so exported data files should not be relied upon to always include all old data.
It is best to think of each export as containing all new data as well as some possibly-incomplete subset of old data. Therefore, your data-processing tasks should include:
-
Merging newly-exported data into a master dataset (probably ignoring all old data that's been re-exported).
-
Maintaining backups of both your master dataset as well as all raw export files output by Desktop. While it is redundant to back up both the raw export files and the master dataset, it is better safe than sorry. You should also rotate your backups so that some backups are maintained off-site, in case of theft, fire, or other office mishap.
You can configure Desktop to execute processes that partially or completely automate both of these tasks. You can also export in .xlsx format for Excel, .sav format for SPSS, export subsets of your data to Google Earth or to other .csv files, mail-merge data with Microsoft Word templates, or track the status of your back-office-data processing in Excel. See the following help topics in this section to learn more.
Getting the most out of SurveyCTO
You can view and manage the contents of your local storage by selecting Local storage from the main Desktop menu. If you work with a number of different projects across different teams or servers, you might find it convenient to fully separate the settings and local storage you use for different activities; just scroll down to the bottom of the left sidebar menu and choose Create a new workspace to create another space to work in.
In addition to synchronizing and exporting data, Desktop provides powerful tools for working offline; convenient access to the server console, Support Center, and other online resources; and more. This product documentation is available – and searchable – offline, for example, within Desktop. Just browse the left sidebar menu and settings to discover what's there for you.