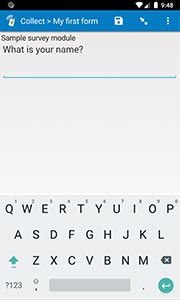Source URL: https://docs.surveycto.com/02-designing-forms/01-core-concepts/03a.field-types-text.html
Last updated: 2025-09-30
Field type: text
In the form designer, click + Add visible field, then choose text as the field type.
text: prompts the user to enter text. Indicate "numbers", "numbers_decimal", or "numbers_phone" in the appearance column to limit entries to numeric input and prompt the numeric keypad to show; different devices show different numeric keypads with different capabilities (e.g., with the "numbers" appearance hyphens may not be allowed or may only be allowed in the first position), so you may need to try the three variations to see which allows the characters you want on your particular device. Use a text field with one of these "numbers" appearances if, for example, you want to accept a number greater than nine digits in length, or if you want to accept a hyphen-separated list of numbers.
In the spreadsheet form definition:
| type | name | label | appearance |
| text | fieldname | question text | |
| text | fieldname | question text | numbers |
| text | fieldname | question text | numbers_decimal |
| text | fieldname | question text | numbers_phone |