Managing teams
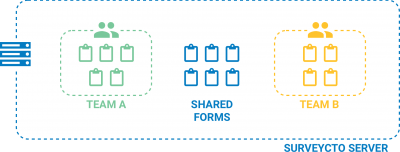
In SurveyCTO, multiple teams can share a single subscription and server, each with their own secure area for forms and data. A team can be a project team, a country team, or any group of users that should have their own separate, secure area for their work. (Importantly, survey or enumeration teams do not need to be separate "teams" in SurveyCTO, so long as it is okay that they share the same set of forms and data.)
Click here for a video overview of teams.Most SurveyCTO servers are single-team servers, and all start that way. On such a server, you can organize your forms into groups, but all groups are shared groups: they, and the forms and datasets they contain, are shared by all users. While you can control the level of access that individual users have (e.g., some can only collect data, some can download data, some can edit forms), you cannot fully partition your forms such that individual users have different levels of access to different forms. So a user that can only collect data, for example, will have that same level of access to all forms.
On a multi-team server, each team has a team group, in addition to whatever shared groups are defined for the server. And users can be placed into user roles that do have different levels of access to different team groups. So, for example, a Rwanda data collection role could be defined to have data-collection access to the Rwanda team group – but no access to the Kenya team group (so that Rwanda data collectors can't even see the Kenya team group at all).
Setting up teams
Click here to watch a video on how to create and set up teams.To manage teams on your server, you will need to:
Have a multi-team subscription. If you have a single-team subscription, then everybody shares your server and you don't need to configure teams at all.
Create the necessary teams. You can easily add new teams on the Configure tab. As part of the process, you can create an initial set of user roles and even invite or migrate users to those new roles. You can also include an optional billing or reference code for any team, and that code will be included anytime you download usage reports.
Manage users and user roles. Also on the Configure tab, you can manage your user roles and which users belong in which roles. This is how you control which users have which levels of access to which forms and datasets.
Keep forms and datasets appropriately organized. While the user roles will govern users' access to team and shared groups, ultimately it will be your choice regarding which forms and datasets reside in which groups that will decide who can see and do what with which forms and datasets. You can control how forms and datasets are organized on the Design tab.
Team usage limits
By default, all teams on a multi-team server share the same limits as the server overall. For example, on a 2-team server with a monthly limit of 20,000 submissions, if one team only needs to receive 500 submissions that month, the other team can receive up to 19,500 submissions without hitting the limit or needing to purchase extra submission credits.
If you prefer, you can enforce a monthly submission limit on one or more of your teams. To do so, find the team in the Your teams section on the Configure tab, click Edit, and enable the option to limit the number of submissions this team can receive. Please note: the number you enter in the box can be used to decrease the number of submissions allowed for your team, but it cannot be used to increase them. If you need to receive more submissions, you can purchase extra submission credits from your Manage Subscription page. Once you've enabled a monthly submission limit for a team, anyone with access to that team's group will be able to see that team's current usage in the server usage dropdown menu (by clicking the Usage icon in the top-right of your server console). To help ensure a team does not accidentally reach their submission limit before the end of the usage period, you can enter one or more email addresses as team contacts. Email notifications about teams nearing and reaching their limits will be sent to these team contacts as well as any email addresses listed as server contacts on your Manage Subscription page.
Deleting teams
When you no longer require a team, you can delete its forms and datasets from the Design tab and then delete the team itself from the Configure tab. As part of the deletion process, SurveyCTO will guide you through cleaning up user roles and migrating users as appropriate. If you only need to temporarily deactivate a team, you can do that too: just choose the Pause option on the Configure tab. A paused team's forms and datasets will no longer be accessible for as long as it remains paused, but you can go back and Resume it at any time. (To delete a paused team, resume it first.)
Other topics
From here, you can learn more about managing your subscription, managing your user roles, or organizing your forms and datasets into groups.
