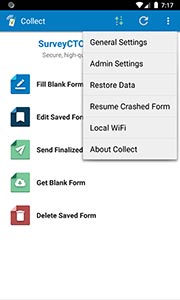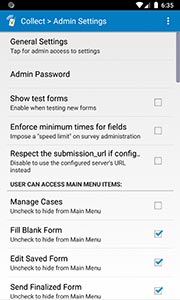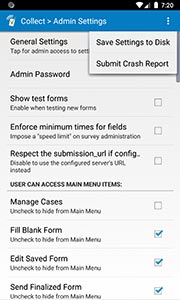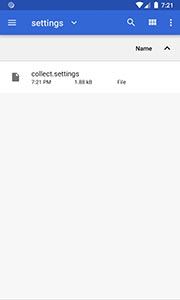Managing device settings
When configuring your mobile devices, there will be a number of settings that you'll want to consider, both within SurveyCTO Collect and for the device overall:
-
Collect's general settings. From the main Collect menu, you can open the three-dot menu in the upper-right and then choose General Settings to find a range of options, including how large text should be on the screen and how large images should be when saved with your data. You'll want to configure all of those settings according to your particular needs. Please note: each workspace within Collect has its own general settings. Changing an option in general settings will only affect the current workspace.
-
Collect's admin settings. From the main Collect menu, you can open the three-dot menu and then choose Admin Settings to find a range of advanced options, including options to secure and customize the app for different workflows. (See the section below for how to use admin settings to restrict user access.) Please note: each workspace within Collect has its own admin settings. Changing an option in admin settings will only affect the current workspace.
-
The device's locale settings. You will want to configure the overall device to respect the appropriate language and regional settings.
-
The device's GPS settings. If you will collect GPS locations, you will also want to configure your device's GPS support. Often, searching the web with a query like "GPS settings for x" (where "x" is the make and model of your device) will yield a variety of helpful tips from other users.
Restricting user access
You will probably want to use some kind of app to prevent users from changing your overall device settings, installing new apps (like battery-draining games), or surfing the Internet. Search the appropriate app store for "app blocker" for a wide range of options.
Then, once you have configured SurveyCTO Collect the way you want it, you may also want to restrict the actions that users can take when they use it to fill out surveys. Most commonly, you may want to prevent users from changing certain settings.
To control what users can and cannot do, open the three-dot menu from the main Collect menu, then choose Admin Settings. From there, you can set an Admin Password to restrict who can view and edit the overall administrative settings.
Below that password setting, you will find a series of basic and advanced settings, including:
-
Workspace passcode. You can protect your workspace by setting a workspace passcode. If a workspace passcode is set, device users will need to enter that passcode before they can open the workspace. Once a workspace has been 'unlocked' in this manner, it will remain unlocked until Collect is closed. If you ever forget your passcode, you can reset it by going to your server console's Collect tab, opening Settings in the Mobile data collection section, and clicking the Temporarily allow passcode reset button, confirming, and selecting the reset option on your device.
Platform limitationWorkspace passcodes are only supported in Collect for Android. More about platform limitations... -
Which main menu options will appear to users. It might be wise, for example, to disable the option to delete saved forms (since there's generally no harm that can come from leaving copies of forms on the device and much harm that can come from deleting the wrong thing).
-
Which settings users can modify. You might, for example, disable all settings except those having to do with navigation or font size. In particular, you may want to disable users' ability to take high-resolution video, which would occupy considerably more storage space and take a long time and/or require a high-speed connection to upload.
-
Which options are available to users when they are filling out forms. You might, for example, prevent users from using the "Go To Prompt" option to jump forward or backward in the survey.
As soon as you change the settings, you can review the changes by navigating to the main menu or to the General Settings, or by filling out a blank form. You can change the access settings at any time by simply going back into Admin Settings (and supplying the password if you set one).
Default device configurations and quick setup
Once you have your Collect settings just the way you want them on one device, you can configure those settings as part of a default device configuration, so that you won't have to set up every new device individually. Just follow these steps:
- Go to the Collect tab of your server console and scroll down to the Mobile data collection section.
- Click the Create default device configuration button.
- Choose a user role and click Next. The default device configuration will apply to all users in the role you choose. (See Managing user roles for more on roles.)
- Confirm that your device is configured just the way you want.
- Click the Receive settings from Collect button.
- From your device, go into Collect's Admin Settings and choose Send settings to server from the option menu. This will send all of your Collect settings – except for your login information – to the server.
- If you'd like the default configuration to include the latest cases dataset for case management and/or any specific forms, check the relevant boxes.
- If you'd like the quick setup process to end with some specific instructions to the device user, check the box to include instructions and enter the instructions in the box.
Device users can launch the quick-setup process in any of the following ways:
- When they install and run Collect for the first time, they can choose the quick-setup option.
- When they scan a quick-setup QR code or follow a quick-setup hyperlink, they can click a button to launch the quick-setup process. (You can find QR codes and hyperlinks in the Mobile data collection section of your server console's Collect tab. Share these with device users via SMS, WhatsApp, or however is most convenient.)
- When they go into Collect's General Settings, they can click the quick-setup option at the top of the screen. (This can be used to re-run the quick-setup process at any time.)
However they initiate the quick-setup process, Collect will log them in and check to see if there is a default device configuration saved for their current user role. If so, it will download and apply any settings, datasets, and forms that you have configured, and it will end by showing any configured instructions.
Manually copying across Android devices
Manually copying device settings
If you'd prefer to manually copy settings between workspaces or devices, you can do that too (perhaps because you're fully offline):
- Save your desired workspace settings to a file. Open the three-dot menu from the main Collect menu and choose Admin Settings. Enter your admin password (if any), then open the three-dot menu again and select Save Settings to Disk. This will save all of your current workspace settings to
/Android/data/com.surveycto.collect.android/files/export/settings. - Copy that collect.settings file to your computer or to another location. (How you access your Android storage and copy its files will depend on the device. You will most likely need to download a file manager app.)
- If you're copying settings to a different workspace, switch to that workspace now, and close Collect.
- If you're copying settings to a different device, install SurveyCTO Collect on the new device, and make sure to open Collect at least once, then close Collect.
- Copy the collect.settings file to the following location:
/Android/data/com.surveycto.collect.android/files/import/settings. - The next time you run SurveyCTO Collect, you should see a prompt asking if you would like to apply the settings that were found (it's referring to the settings found in the collect.settings file you just copied). If you confirm, Collect should show a small message to indicate that it has successfully restored saved settings. If your settings are not restored when you run Collect, use your device's Task Manager to end the SurveyCTO Collect app, then run it again (or, alternatively, restart your device).
You can repeat this process to copy the same configuration to all of your devices. That way, you can ensure that they are all configured in exactly the same way.
Manually copying both forms and settings
If you want to manually copy everything from one workspace to another workspace or another device – including saved forms – then you can do this by following these steps:
- Export your collect.settings file (as described above). Copy that file to a computer or to another device.
- From the Admin Settings menu, ensure the Workspace storage location setting is set to Public storage.
- Copy the entire contents of your workspace folder from
/Android/data/com.surveycto.collect.android/filesto a computer or another device. - If you're copying to a different workspace, switch to that workspace now, ensure that it's set to public storage, and close Collect.
- If you're copying to a different device, install SurveyCTO Collect on the new device. Make sure to open Collect at least once, switch to public workspace storage, then close Collect.
- Copy your collect.settings file to
/Android/data/com.surveycto.collect.android/files/import/settings, and run SurveyCTO Collect once to import those settings. - Take the entire contents of the workspace folder you copied in step 3 and copy it into the destination workspace folder (which will be in the same location on your new device). You should replace the entire directory when you copy. Do not try to combine the contents from multiple workspaces.