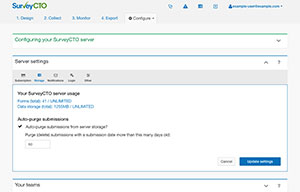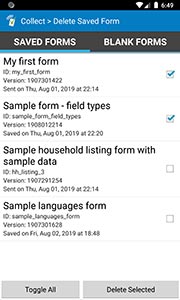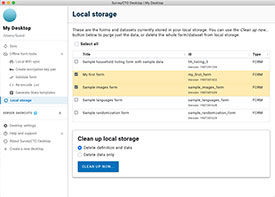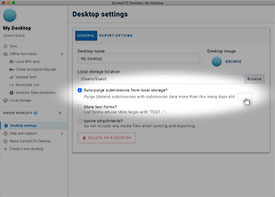Managing data
By default, none of the SurveyCTO components automatically delete any data. That means that old data piles up over time on devices, on the server, and on your computer. With old data being stored redundantly, there is little opportunity for data to be lost.
The accumulation of old data can cause the SurveyCTO system to slow down over time, however, as all data is constantly being stored, scanned, decrypted, and exported. It is therefore advisable to periodically purge old data – once you are sure that it has been safely exported and backed up.
Retaining data on systems longer than necessary can also be a data-security concern. See the next help topic for details on how to keep all of your SurveyCTO data secure.
If your data-collection includes users taking pictures, be sure that the saved images aren't larger than necessary. The larger the images, the longer it will take to upload form data to your SurveyCTO server (since the form data will include those image files), the longer it will take to download and export that data, etc. Large photos can seriously slow and disrupt your whole data pipeline. On each mobile device you use for data-collection, go into SurveyCTO Collect's General Settings and adjust the Image size setting appropriately, based on your needs.
Data on the server
You can monitor the overall data being stored on your server by clicking the usage icon in the top-right of your server console. From there, you can click to drill down into details on which forms and datasets are taking up how much storage space, or download a full usage report for the current usage month.
You can manually eliminate old form data by choosing the Delete action for any form on the Design tab. This will delete the form, all of its data, and the history of all prior versions of the form. Another option is to choose Purge form data in the Form submissions and dataset data section of the Monitor tab to eliminate all submissions data for any listed form. This option will purge all submissions up to a date of your choosing (leaving the form itself intact, as well as the history of prior form versions). If you want, you can also configure the server to automatically purge data over a certain number of days old: as a user with full administrator access, simply go to the Configure tab, scroll down to Server settings, and choose Storage to configure this option.
Data on mobile devices
In SurveyCTO Collect, you can purge old form data by choosing Delete Saved Form from the main menu. Generally, you will only want to delete forms that are labeled as "Sent," as they are the forms have been safely transmitted to the server.
In Collect's General Settings, there is also a Days to auto-backup setting, which governs how much data is backed up in internal storage, for the Restore data option. You can adjust that setting depending on how much data you want available in the backup.
Data on your computer
In the SurveyCTO Desktop application on your computer, you can view which forms and datasets are stored in your local storage by clicking the Local storage menu option. To automatically purge old data, you can choose the Workspace settings menu option and check Auto-purge submissions from local storage?. Data older than the number of days specified there will be purged from local storage and no longer included in subsequent exports.
We recommend that you set the server to maintain 30 days of data and Desktop to maintain 45 days. You can choose any settings you wish, but note that you will not want to set Desktop to store less data than the server. If you do, Desktop will purge data, download it again from the server (since it will still be on the server), purge it again, and so on. This is because Desktop always makes sure that it has all data from the server every time it syncs.